Common course accessibility issues and how to prevent them
Here are the five most common accessibility issues in Canvas courses and how course editors can prevent them
With the introduction of Blackboard Ally, course editors now see a report on possible accessibility issues in their courses. Many of them can be easily avoided in the future by taking simple steps.
These are the five most common issues and how to prevent them.
Brief summary
Issue |
Problem |
Solution |
|---|---|---|
|
Scanned PDF without OCR |
|
|
|
PDF without tags |
|
Always save as PDF (DO NOT print to PDF). |
|
Documents without any headings defined |
|
|
|
Tables without headers defined |
Screen-reader users do not have enough context to understand where they are in the table. |
Mark first row and/or column in Word, PowerPoint or Canvas page editor. |
|
ALT text not specified |
|
|
1. Scanned PDFs without OCR (Optical Character Recognition) applied
Why is it a problem?
Scanned PDFs where the text is just a picture without optical character recognition (OCR) are completely inaccessible. Readers cannot:
- enlarge
- highlight
- copy
- or listen to the text.
This excludes people with:
- visual impairments who can only listen to text or need to enlarge text
- dyslexia who benefit from listening to text, increasing text size or changing colour contrast.
How to prevent it
Please use the Digitisation service from Bodleian Libraries to scan documents. These documents are OCRed by default.
Note: Blackboard Ally does offer students to download an OCRed version of scanned documents, but the usability depends on the quality of the scan. Blackboard Ally can also only handle monolingual documents.
2. Untagged PDF
Why is this a problem?
The original purpose of the PDF is to visually replicate the printed page that does not change from computer to computer. PDF tags add information about document structure - such as sections and the order of reading - that are essential for assistive technologies.
Untagged PDFs may not behave predictably when users try to zoom, select text, or convert text to audio.
How to prevent it
It is very difficult to add tags to an untagged PDF after the fact. It requires the full version of Adobe Acrobat and takes a lot of time.
But it is very easy to create a tagged PDF from the original document:
- Always, use Save As PDF in Word or PowerPoint to create PDFs.
- Do NOT print to PDF or use an external tool to create PDFs.
If you use Save as PDF, all tags will be automatically applied and table of contents will be clickable.
In Word for Mac and Online, bookmarks created from section headings will be automatically applied. In Word on Windows, you have to tick the option before saving (see below).
Save as PDF on different platforms
Note: This Save As PDF feature works slightly differently in different versions of Microsoft Office.
Office on Windows:
- Go to File menu
- Choose Save As or Export
- Change the file type to PDFs
- Click on Options and tick Create bookmarks using Headings
- Save the document.
Office on Mac:
- Go to File menu
- Choose Save As
- Change file type to PDFs and save the document.
Office online:
- Go to File menu
- Choose Save As
- Choose Download as PDF.
For more details see Save or convert to PDF or XPS in Office Desktop apps (microsoft.com).
3. Documents without any headings
Why is it a problem?
This represents two problems:
1. Documents without any section headings are harder to process for everyone. This means they are:
- More difficult to read for gist
- More time consuming to scan for important information
- More stressful when approached under time pressure.
As a result, readers will have to spend more time and effort and will make more mistakes. Readers with disabilities or those for whom English is not their first language will be doubly impacted.
2. Documents where section headings have not been marked with Heading styles. These documents are:
- Inaccessible to screen reader users who use them to navigate the document
- Impossible to create automatic/clickable tables of contents
- Unable to create PDFs with Bookmarks.
How to prevent the issue
To prevent this issue:
- Make sure your documents are well structured into sections and subsections
- Mark all section headings with Heading styles (using Heading 1 for top level sections, Heading 2 for subsections, and so on). It is not sufficient to simply make them bold.
This applies to both Word documents and web pages.
The benefits of avoiding this issue are numerous for both document readers and authors. Using and marking headings means that it is:
- Easier to maintain a logical structure of the document
- Easy to view and manage the structure in Word through View > Navigation Pane
- Easy to create an automatic/clickable table of contents
- Easy to export a structured PDF with Bookmarks to aid navigation
- Easy to ensure headings at the same level are formatted identically
- Easy to modify the formatting of headings by modifying the Heading style formatting.
Tips and common issues with headings
- Do not mark ‘empty paragraphs’ as headings. You can check no ‘empty’ paragraphs by opening the Navigation Pane in Word via the View menu
- When choosing the section title to mark as Heading, simply click in the line. Do not select the text – this often leads to unwanted lines being selected as headings.
- If you want to remove a heading, change the style to Normal. Do not simply change the formatting of the text. Otherwise it will show up in table of contents and be announced to screen readers as a heading
- If you want to change the formatting of the headings, modify the style. Right-click on the style in the list of styles and choose Modify. Then change the formatting there
- If you want to mark a lot of headings in a document, you can benefit from learning keyboard shortcut. Hold Ctrl-Alt together and press 1, 2, or 3 depending on the level (Cmd-Option on Mac). For example, Ctrl-Alt-2 will mark the paragraph as Heading 2.
4. Tables without heading rows defined
Why is this a problem?
Tables without header row defined are very difficult to access for users with Screen Readers.
Screen Reader users cannot see the context. The table headers will tell them which column they are in when they’re accessing a particular cell.
How to prevent it
This is a very easy issue to prevent.
In Microsoft Word:
- Create a table and position the cursor anywhere in it
- Click on Table Design tab at the top
- Tick the Header Row and/or First Column as appropriate.
In a Canvas page:
- Create a table
- Click on the Accessibility checker at the bottom of the editor
- Follow step by step guidance and choose Header Row and/or First Column as appropriate.
Tips and common issues with tables
- If the top row or first column of the table do not contain actual headers (for instance, when you are using the table for layout), DO NOT mark the first row as header. This will confuse the screen-reader and make the table less accessible
- If possible, avoid merging cells. This will break the table headers and confuse the screen reader. This may not always be practicable.
5. Images in files or on pages without ALT text
Why is this a problem?
Screen reader users cannot see the image and may miss out on important information. Therefore, all images that are not decorative must have a textual alternative.
This does not necessarily mean a detailed description of every image in your document, but rather providing the same substantive information to all readers.
Complex images, graphs and even tables can be difficult to interpret even for sighted readers. For those, an expanded caption highlighting key messages or a few bullet points can aid processing.
How to prevent it
There are two aspects to preventing this issue.
1. Provide textual alternative to visual content
First, you must make sure that there is textual alternative to non-decorative visual content. This could be either through:
- ALT text which can be accessed only through a screen reader
- Caption, surrounding text or text on a linked page which can be seen by everyone.
2. Define ALT text to comply with screen-reader requirements
Second, you must ensure that all images have ALT text defined to comply with standards for screen reader users. Otherwise, screen readers will report a graphic without any information as to what it contains. This can be done by:
- Providing a brief description in the Alternative text field (ALT)
- Marking the image as decorative
- Either tick This image is decorative (in Word, PowerPoint or in Blackboard Ally)
- Enter ALT=" " (two empty quotation marks) in the web editor.
In practice this means:
- Mark icons and mood setting images as decorative or set ALT=" "
- Mark screen shots or graphs as decorative but provide a description of what is in them in the text
- Replicate any text contained in the images in the ALT description (for longer text consider linking to a separate page)
- Include or link to any source tables for charts and graphs
- Provide very short ALT text to images that contain important information but do not have a text alternative.
Five common errors with ALT text
- Describing a decorative or functional image (for example: alt="icon of shaking hands" instead of alt="")
- Using file name as ALT text (for example: alt="yellow_car234.jpg" instead of alt="yellow car")
- Starting ALT text with “image of …”, “logo of …”
- Describing the look instead of function of the graphic (for example: “Blue bar is taller than green bar” instead of “More students enrolled in 2018 than in 2019”)
- Placing a very long description in the ALT field.
Notes
ALT is not a description but a textual alternative to visual content. This is to make sure visually impaired users get the same information.
Alternative text for decorative images or very long ALT descriptions can be equally detrimental for screen reader users.
More information about accessible images
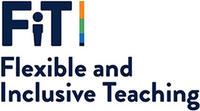
Contact us
If you have a query, please contact us at
Stay informed


