For Windows OS
The option to use the whiteboard is available and included in Microsoft Teams when you are in a one-to-many meeting (during the meeting – or after the meeting – go to the Chat channel and you will see Whiteboard in the top options bar).
The whiteboard is not available for a one-to-one meeting. Refer to these guidelines on the Microsoft Office website.
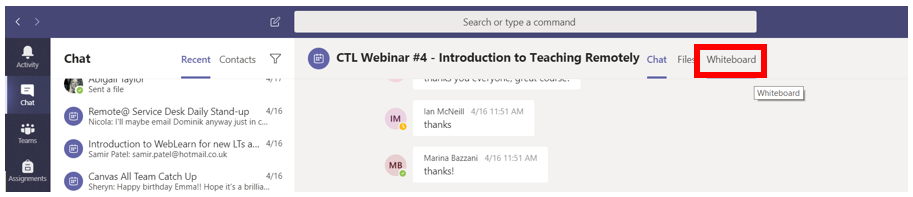
Of course, it is difficult to write on an electronic whiteboard using just your mouse (if you are using a laptop or desktop computer). The optimal solution is to use an electronic pencil (stylus) on a Windows tablet (i.e. Microsoft® Surface Pro), an iPad (see details below), or a laptop/desktop with a touch screen. This will enable you to write more comfortably, as you would on a piece of paper.
You can also use the whiteboard in Canvas through the integration with Class Notebook (OneNote) (please contact remote@it.ox.ac.uk if you wish to explore this option).



