Tools for screencasting and webcasting
How may I use screencasting or webcasting to augment my teaching and what are the differences between these tools?
Screencasts can provide learners with a student-centred and engaging learning experience in both face-to-face and remote learning settings. This short guide describes screencasting, webcasting and streaming, along with some tools that may be used to provide live and recorded demonstrations or videos for students.
What is screencasting?
A screencast is a digital video recording of actions you carry out on your computer screen; it usually includes audio narration and explanation. Such a video may also be referred to as a ‘screen recording’ or a ‘screen capture’. Depending on the tool used, a region of the screen and/or the whole screen may be recorded.
A screencast is a good way to demonstrate or explain something, for example, presenting a ‘mini lecture’ in the form of a narrated slideshow; or demonstrating how to use a piece of software or carry out a practical task in subjects like medicine, maths or computer science. You could provide feedback to students on an assignment by recording a screencast of your actions in annotating a piece of student work, with a voice commentary. The Canvas Speedgrader tool can also be used to provide video and audio feedback to students.
What is webcasting?
Webcasting is the process of broadcasting live (synchronous) over the internet. A presentation or lecture may be broadcast in real time to people in the room, in a nearby ‘overflow’ room, or anywhere in the world. Of course, as with a TV broadcast or a conference presentation, the live session can also be recorded so that people can replay it later.
What is streaming?
‘Streaming’ refers to distributing or playing a video over the internet, which may be live or recorded. In the flexible inclusive teaching (FIT) model, the term ‘live streaming’ refers to presenting a live session to students (which should also be recorded for future reference, and for those who cannot attend the live session).
Quick overview / important aspects to consider
-
If your session will be a live, broadcasted session, be sure that you have selected the option to enable webcasting (depending on the requirements of the particular tool you are using).
-
All videos should have subtitles, captions or transcripts (in line with the Web Accessibility regulations which came into force in September 2020).
-
For videos recorded in Panopto, there is a free, built-in automated speech-to-text analysis tool that is enabled in the editor of each recording. To activate, open the recording in the editor, navigate to the 'Captions' heading, and select 'Import automatic captions'. The Panopto automatic caption system was greatly improved in 2020 and works very well now on clearly recorded speech. In the editing mode, you can edit the automatic captions manually, if necessary.
-
Captioning on Screencast-o-Matic is possible, even in the free version.
-
Recommended options or tools
- Panopto is the University’s recommended tool for recording (and optionally live webcasting) any presentation. The system will capture:
- primary sources:
- audio – required
- video – optional
- secondary sources (it’s a good idea to capture both of these sources – you can always delete one of the channels later, if not required):
- PowerPoint (or Keynote) presentation
- main computer screen – this will record whatever is on your computer screen as part of the video feed. If you have two screens, you will be able to see both secondary sources simultaneously.
- primary sources:
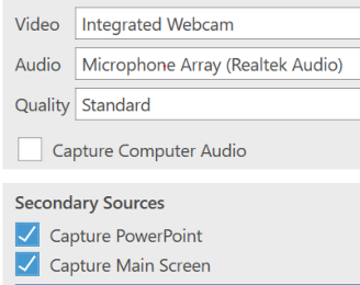
Panopto training and consultation are offered by the Educational Media team in IT Services.
- Screencast-O-Matic is an external tool that offers free and paid-for versions. The IT Learning Centre offers a workshop on using Screencast-O-Matic and other video recording tools (see booking link and description below).
- PowerPoint
- Oxford ideas: The flexible inclusive teaching (FiT) resource in Canvas offers useful tips for recording a slideshow with audio commentary: Tips on planning and recording a screencast.
- Microsoft: Record a slideshow in PowerPoint:
- Description: “If you have a sound card, microphone, and speakers, and (optionally) a webcam, you can record your PowerPoint presentation and capture narrations, slide timings, and ink gestures. After you have made the recording, it's like any other presentation that can be played for you or your audience in Slide Show mode, or you can save the presentation as a video file.”
- Microsoft: Record your screen in PowerPoint:
- Description: “You can record your computer screen and related audio, via PowerPoint and then embed it in a PowerPoint slide or save it as a separate file”.
Advantages and disadvantages
| Solution Option (in order of recommendation) | Advantages | Disadvantages |
|---|---|---|
| Panopto |
Option to highlight mouse cursor in screen recordings |
Need to be Oxford user to access the University’s licence (ie via Canvas or WebLearn) |
| Screen-O-Matic |
Screen recorder app available for both iOS and Android |
Free plan limited to 15 minute recording (although considered to be sufficient in the majority of cases) |
Other options
There are many other tools that may be used for screencasting, for example: OBS Studio, Camtasia, Screencastify, Loom. IT Services has conducted an analysis of screencasting tools. Please contact the Canvas IT team for more information.
There is a built-in screen recorder in Windows 10 and Quicktime on a Mac. Also another thing that might be useful is the built-in function on an iPad or iPhone for recording the screen.
Camtasia provides even more features, however the cost and complexity may be prohibitive. Some tools (eg selected whiteboarding or animation tools) may have their own in-built recorders that also can be utilised and will provide recording functionality specifically designed for the tool. These recordings (depending on output type) may then potentially be uploaded to Panopto.
The most appropriate tool depends on what the user wants to achieve. For example, in the majority of cases at Oxford, Panopto is likely to provide the functionality required. However, there may be instances where a tool such as Screencast-O-Matic may be more appropriate if users want extra functionality or quick access to a simple tool without needing to be an Oxford user or to use audio.
Conclusions
- Panopto is recommended as the first option (for recording, screen capture and/or webcasting), since it is centrally supported and integrated with the University’s VLE.
- Screencast-O-Matic is a recommended viable tool as an alternative tool to Panopto (eg if you need to particularly demonstrate something on your computer screen, or if you want to record without any audio commentary – audio is required in Panopto).
- Canvas Speedgrader is recommended for providing audio, video and speech-to-text feedback on student assignments.
- The Centre for Teaching and Learning advises that any video recordings made using another application should be uploaded into Panopto (via Canvas or Weblearn) in order to control student access.
Links to further help and support
Panopto (IT Services):
-
Panopto training and consultation are offered by the Educational Media team in IT Services. You can contact the team here.
-
Equipment guides for the three scenarios below can be found here.
-
Personal equipment/software for students
-
Personal equipment for staff to record in Panopto and use Teams
-
Recommended AV for lecture theatres and teaching spaces
-
Section 5 of this page has a video of web-streaming using Panopto.
Panopto guides and videos:
-
Guide: How to create and share a live webcast using Panopto. (Note that Panopto automatically records every webcast)
- Video: Live webcasting
- Guide: How to record screencasts
- How to use captions in Panopto.
Screencast-O-Matic:
- Digital Media Skills Toolkit workshop offered by the IT Learning Centre:
- Description: This online and interactive event gives you a hands-on encounter with apps like Screencast-o-Matic and Adobe Spark. You can explore ways of quickly creating and communicating multimedia content with students, and start thinking about how you would use these tools to enhance your remote teaching.
- Getting started tutorials from Screencast-O-Matic.


